Alat Lukis Pada Photoshop
Pada Photoshop, alat-alat lukisan yang digunakan untuk melukis stroke, dan mengisi area dengan warna atau dengan warna yang menyatu. Mengetahui bagaimana menggunakan alat-alat cat adalah suatu keharusan bagi setiap artis yang ingin menggunakan Photoshop.
Brush Tool
Untuk menggunakan alat kuas sampai batas penuh, penting untuk memahami apa sebenarnya kuas dalam Adobe Photoshop. Sikat A menggunakan sikat preset yang standar (atau pengguna ditentukan). Sebuah sikat ditetapkan adalah setiap ujung kuas dengan karakteristik yang didefinisikan (seperti ukuran dan bentuk). Pikirkan kuas di Photoshop sebagai sebuah koleksi besar yang berbeda kuas, masing-masing dengan ujung berbentuk berbeda. Bayangkan bila Anda menekan ujung salah satu kuas terhadap kanvas, bentuk ujung dicantumkan segera. Ini penjelasan kasar, namun mendapatkan ide dasar di. Brushes di Photoshop memiliki banyak karakteristik lain yang membuat mereka sama sekali tidak seperti kuas cat dunia nyata. Dengan memanipulasi atribut-atribut, kita dapat membuat kuas yang sama sekali baru yang bertindak dengan cara yang unik. Anda bisa membuat sikat bahwa perubahan dalam bentuk dan ukuran seperti Anda melukis, kuas yang menyebarkan dirinya dalam arah acak, dan bahkan kuas yang menjadi lebih dan kurang transparan sekaligus menciptakan stroke. Kemungkinan secara harfiah terbatas.
Mari Membuat Brush Cepat untuk tujuan demonstrasi.
Buat dokumen baru, 200px dengan 200px dengan latar belakang putih. Pilih Brush tool, dan di options bar pilih kuas pertama ditetapkan dari Brush Preset picker (diaktifkan dengan mengklik panah kecil kebawah selanjutnya sikat saat ini).
Pergi ke depan dan memberikan sikat ini telah diatur pusaran di area gambar aktif Anda. Pilih warna foreground Anda ingin melukis dengan, arahkan kursor Anda ke mana Anda ingin mulai melukis, tahan tombol mouse, dan membuat stroke.
Buat dokumen baru, 200px dengan 200px dengan latar belakang putih. Pilih Brush tool, dan di options bar pilih kuas pertama ditetapkan dari Brush Preset picker (diaktifkan dengan mengklik panah kecil kebawah selanjutnya sikat saat ini).
Pergi ke depan dan memberikan sikat ini telah diatur pusaran di area gambar aktif Anda. Pilih warna foreground Anda ingin melukis dengan, arahkan kursor Anda ke mana Anda ingin mulai melukis, tahan tombol mouse, dan membuat stroke.
Memodifikasi brushes
Hal ini telah diatur sikat menciptakan stroke 1px keras. Kita dapat memodifikasi beberapa karakteristik dari kuas ini untuk menciptakan sesuatu yang sama sekali berbeda.
Untuk mengubah preset kuas, Anda akan perlu untuk mengakses palet Brush.
Untuk mengubah preset kuas, Anda akan perlu untuk mengakses palet Brush.
Untuk membuka
palet kuas, pergi ke brushes> Window. Berikut gambaran singkat dari palet. A. Sikat Pengaturan - Pengaturan Berbagai ujung sikat yang dipilih.B. Brush Stroke Preview - Sebuah preview dari stroke sikat saat ini akan terlihat ketika digunakan.
C. Brush Tip Terpilih - Ujung sikat yang sedang dipilih.
Bentuk D. Brush Tip - Daftar semua bentuk ujung kuas tersedia.
E. Brush Pilihan - Pilihan untuk memodifikasi ujung sikat yang sedang dipilih.Perubahan tidak akan permanen kecuali sikat preset baru disimpan.
Dari Brush Tip Shape pengaturan, pengguna dapat memilih bentuk kuas tip dari daftar bentuk yang tersedia (yang telah ditentukan atau ditetapkan pengguna). Bentuk D. Brush Tip - Daftar semua bentuk ujung kuas tersedia.
E. Brush Pilihan - Pilihan untuk memodifikasi ujung sikat yang sedang dipilih.Perubahan tidak akan permanen kecuali sikat preset baru disimpan.
Dengan mengklik salah satu pengaturan berbagai sikat kiri, sebuah panel pilihan akan ditampilkan yang dapat disesuaikan dengan preferensi Anda sendiri.
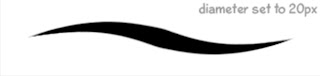 Di daerah Brush Tip Shape, mengatur diameter sikat untuk 20px. Dengan mengubah diameter, Anda mempengaruhi ukuran kuas.
Di daerah Brush Tip Shape, mengatur diameter sikat untuk 20px. Dengan mengubah diameter, Anda mempengaruhi ukuran kuas. Sekarang pergi ke Bentuk Dinamika dan mengatur pilihan ukuran jitter untuk 100%. Dengan mengubah dinamika bentuk, Anda menyesuaikan bagaimana perubahan sikat menandai selama stroke.


Akhirnya, pergi ke Hamburan, dan mengatur menyebar hingga 300% dengan hitungan 1. Hamburan akan mempengaruhi penempatan dan jumlah tanda kuas.
Cobalah melukis dengan kuas Anda sekarang, dan Anda harus melihat perbedaan besar dari ketika Anda pertama kali mulai! Memodifikasi kuas adalah benar-benar sederhana itu!
Cobalah melukis dengan kuas Anda sekarang, dan Anda harus melihat perbedaan besar dari ketika Anda pertama kali mulai! Memodifikasi kuas adalah benar-benar sederhana itu!
Jika Anda tertarik untuk belajar lebih lanjut tentang kuas, maka Anda mungkin ingin melihat panduan kami tentang memasang kuas baru di Photoshop yang telah anda download dari tempat lain.
Eraser Tool
Kami tidak akan masuk ke terlalu banyak detail dengan alat penghapus, hanya karena Anda sudah harus memiliki pemahaman yang cukup baik dari cara kerjanya. Bagaimana bisa begitu?
Yah, seperti alat-alat lainnya di Photoshop, Eraser Tool menggunakan sikat yang efek ukuran, bentuk, dan kekerasan dari alat. Pada dasarnya, alat penghapus dikendalikan dalam cara yang sama persis seperti alat kuas, hanya saja bukannya menghapus cat.
Yah, seperti alat-alat lainnya di Photoshop, Eraser Tool menggunakan sikat yang efek ukuran, bentuk, dan kekerasan dari alat. Pada dasarnya, alat penghapus dikendalikan dalam cara yang sama persis seperti alat kuas, hanya saja bukannya menghapus cat.
Watch Out! Jika Anda menghapus secara langsung pada layer "Background", Anda akan meninggalkan warna latar belakang yang dipilih saat ini di manapun Anda hapus. Selalu pastikan untuk mengatur warna latar belakang Anda sebelum menghapus dari layer Background.
Paint Bucket Alat
Paint Bucket Tool digunakan untuk mengisi area dengan warna solid. Hal ini dapat digunakan untuk mengisi pilihan dengan warna foreground yang dipilih, atau mengisi daerah yang serupa dalam warna bagian dari gambar yang diklik. Untuk menggunakan alat ember cat, pilih warna foreground Anda ingin melukis, dan klik di mana saja di area gambar aktif Anda ingin mengisi.
Gradient Tool
Gradient Tool sangat mirip dengan alat ember cat, dalam hal ini mengisi daerah-daerah seluruh atau seleksi dengan warna. Namun, bukan mengisi area dengan warna solid, Gradient Tool menciptakan serangkaian warna dari berbaur menjadi satu sama lain.
Ketika alat gradien dipilih, gradien preset dapat dipilih dari gradien pemetik dalam options bar. Gradien A maka dapat dibuat di area gambar aktif dengan mengklik dan menahan tombol mouse, dan menyeret ke arah Anda ingin gradien untuk pergi. Pers di mana Anda ingin gradien untuk berhenti.
Ketika alat gradien dipilih, gradien preset dapat dipilih dari gradien pemetik dalam options bar. Gradien A maka dapat dibuat di area gambar aktif dengan mengklik dan menahan tombol mouse, dan menyeret ke arah Anda ingin gradien untuk pergi. Pers di mana Anda ingin gradien untuk berhenti.
Ada 5 gaya gradien yang berbeda yang dapat dipilih untuk menciptakan efek yang berbeda. Anda dapat mengatur mereka dari Bar Pilihan.

 12:01:00 PM
12:01:00 PM
 KertasputiH
, Posted in
KertasputiH
, Posted in









0 Response to "Alat Lukis Pada Photoshop"
Posting Komentar